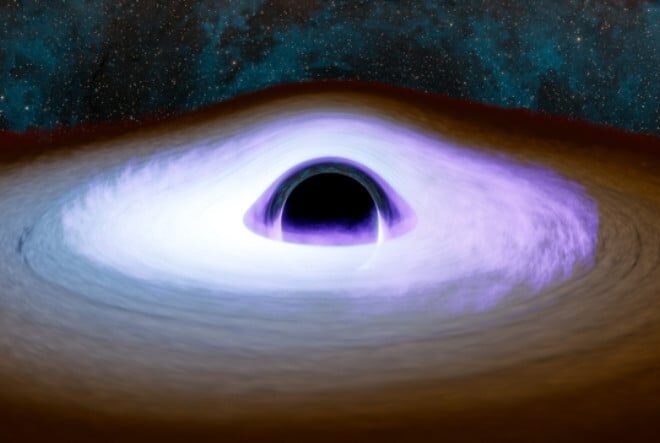Bilgisayar şifre değiştirme nasıl yapılır?

Güvenlik ve bilgisayar kullanımını daha fazla kişiselleştiren şifreler zaman içinde şifrenin başkaları tarafından öğrenilmesi veya daha karmaşık bir şifre kullanarak güvenliği artırma gibi amaçlarla değiştirmek istenebilir. Bu yazımızda Windows ve Mac bilgisayar şifre değiştirme için gerekli olan adımları inceleyebilirsiniz.

Windows 10 için şifre değiştirme nasıl yapılır?
Windows 10 bilgisayar şifre değiştirme için aşağıdaki adımları izleyerek şifrenizi kolaylıkla değiştirebilirsiniz.
- Başlat menüsünün yanında yer alan arama çubuğuna ‘oturum’ yazdıktan sonra gelen seçeneklerden ‘Oturum açma gereksinimlerini değiştir’ seçeneğine tıklayın.
- Açılan ayarlar ekranında ‘Parola’ seçeneğine tıkladıktan sonra ‘Değiştir’ seçeneğine tıklayın.
- Yeni açılan ekranda mevcut şifrenizi girdikten sonra ‘Sonraki’ butonuna tıklayın.
- Açılan ayarlama ekranında yeni parolanızı ve parolayı unuttuğunuzda hatırlamanız için başkalarının anlayamayacağı bir ipucu belirleyin. ‘Sonraki’ butonuna tıklayarak işlemi tamamlayın.
Windows 11 için şifre değiştirme nasıl yapılır?
Windows 11 cihazınızda şifre değiştirme için aşağıdaki adımları uygulayabilirsiniz.
- Görev çubuğunun ortasında yer alan ‘Başlat’ simgesine tıkladıktan sonra açılan menüden ‘Ayarlar’ sekmesine tıklayın.
- Yan menüde ‘Hesaplar’ alanını seçtikten sonra açılan ekrandan ‘Oturum açma seçenekleri’ ögesine tıklayın.
- ‘Parola’ alanını seçtikten sonra ‘Değiştir’ butonuna tıklayın.
- Mevcut şifrenizi girdikten sonra yeni şifrenizi belirleyin ve işlemler bittikten sonra ‘Son’ butonuna tıklayın.

Mac için şifre değişikliği nasıl yapılır?
Mac bilgisayar şifre değiştirme için aşağıdaki adımları uygulayabilirsiniz.
- Mac bilgisayarınızda Apple simgesine tıkladıktan sonra ‘Sistem Ayarları’ seçeneğine tıklayın.
- Ekrandaki kenar çubuğunda ‘Kullanıcılar ve Gruplar’ seçeneğine tıklayın.
- Ekranın sağ tarafında adınızın yanında yer alan yuvarlak içinde i harfi bulunan bilgi sembolüne ardından ‘Değiştir’ seçeneğine tıklayın.
- Eski parola alanına mevcut parolanızı yeni parola alanına yeni parolanızı girin. Güvenli bir parola seçimi için yeni parola girişinin yanında yer alan anahtar sembolüne tıklayarak Apple’ın sunduğu güvenli parola seçimi hizmetinden yararlanabilirsiniz.
- Parolayı unuttuğunuz zamanlarda hatırlamanıza yardımcı olacak ancak yalnızca sizin anlayabileceğiniz bir ipucu girin. Bu ipucu parolanızı üç kez art arda yanlış girdiğinizde parola alanında çıkan soru işareti simgesine tıkladığınızda görünecektir.
- Yeni parola işlemleri tamamladıktan sonra ‘Parolayı değiştir’ butonuna tıkladığınızda parolanız başarıyla güncellenecektir.